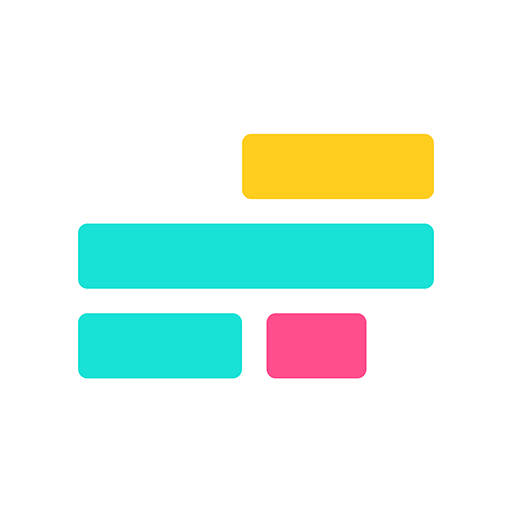How to Use Higgsfield AI Video Generator
Videos with cinematic motion receive 40% higher watch-through rates — generate them with AI

AI video generators are being released almost weekly, each offering unique features aimed at helping marketers and content creators produce better videos, faster. The latest to join the trend is Higgsfield AI — a hyper-realistic video generator that stands out for its ability to replicate cinematic camera movements.
With this addition, we've now seen the introduction of AI generators that specialize in realistic movement, can produce consistent edits, and can even read and interpret social media content in real-time.
Higgsfield’s AI video generator takes a major step toward professional-grade production, with the ability to replicate advanced camera techniques like dolly shots, crash zooms, FPV drone footage, and more. In this article, we’ll walk through how to use Higgsfield, its video output specs, and current pricing details.
Table of Contents
- What is Higgsfield AI?
- How to Use the Higgsfield AI Video Generator
- Higgsfield Video Specs: How to Resize
- Pricing
What is Higgsfield AI?
Higgsfield AI is a new AI video generator designed to achieve cinematic results, allowing creators to use the tool when building scenes in professional productions like movies, commercials, or film projects. Segmented by subscription tiers, Higgsfield offers expanded tools at each level, including watermark-free exports, commercially licensed content, and turbo-speed video generation.
With a cinematic focus in mind, Higgsfield AI offers two standout features that aren’t commonly found in other video generators:
- Cinematic Motion Controls – Generate realistic camera shots incorporating natural movements to add depth and immersion to a scene. Best of all, Higgsfield's built-in motion controls are user-friendly and don’t require extensive videography experience to use.
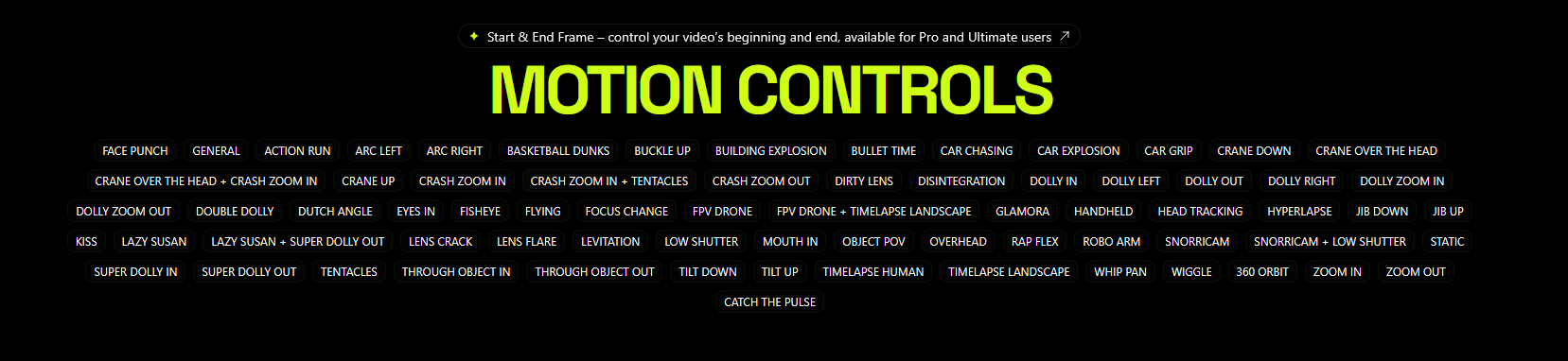
- Iconic Scenes – Recreate iconic scenes from movies and TV shows in varying animation styles, blending the styles seamlessly.

Interestingly, the “Iconic Scenes” feature on Higgsfield has recently gained traction alongside ChatGPT’s image generator, as trends like the Studio Ghibli filter have shown the potential for AI to recreate and blend art styles.
However, Higgsfield AI appears to be the first major platform to successfully introduce this capability in video generation.
How to Use the Higgsfield AI Video Generator
To begin, head to the Higgsfield website and hover over the Create button in the top-left corner.
This will expand two options — one for image and one for video generation.

After selecting Video, you'll be brought to a screen showing a simple three-step guide to generating a video.
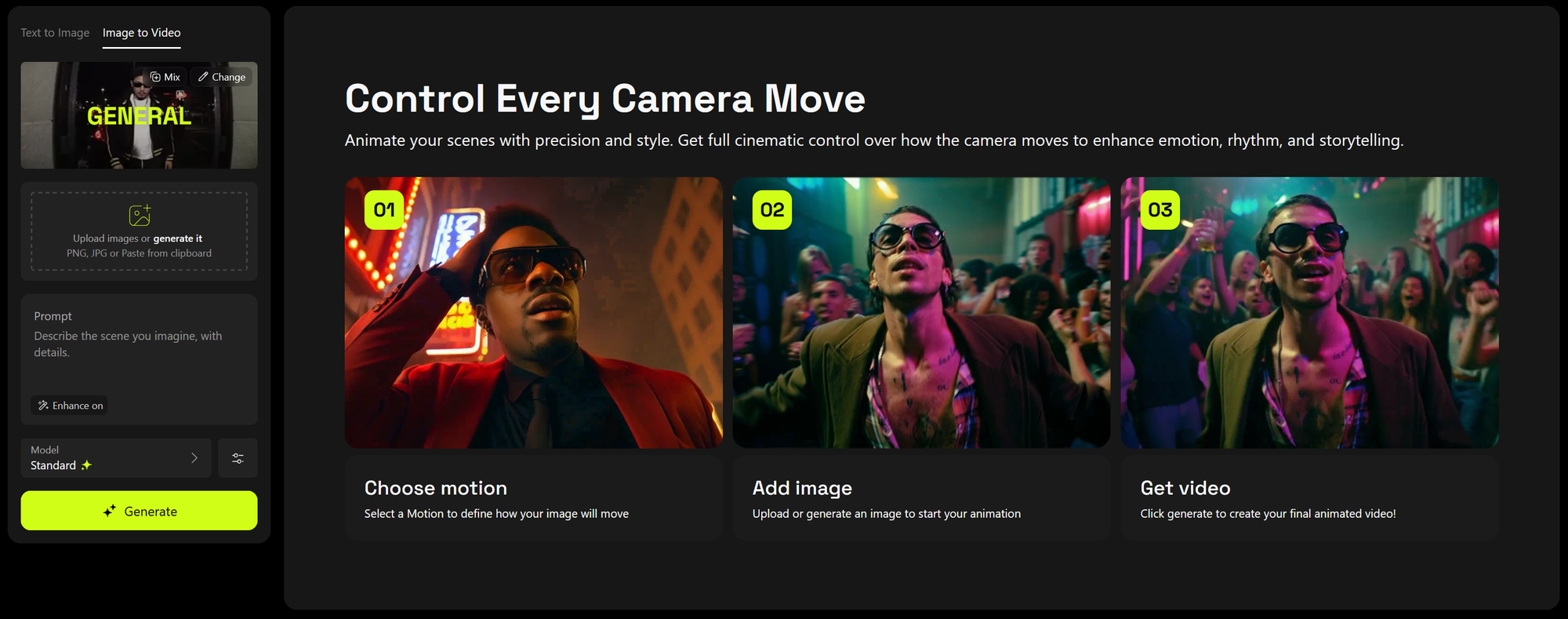
To actually generate a video, the configuration window on the left-hand side is the only place you will need to input anything.
1. Motion Controls
To get started, begin with the Motion Control setting.
Here, you can see your current motion (highlighted in green), click "Mix" to combine multiple motions, or select "Change" to choose a different one.

Selecting the Change button will open a comprehensive list of available motion controls.
This list is especially helpful for beginners or those unfamiliar with cinematic camera movements.
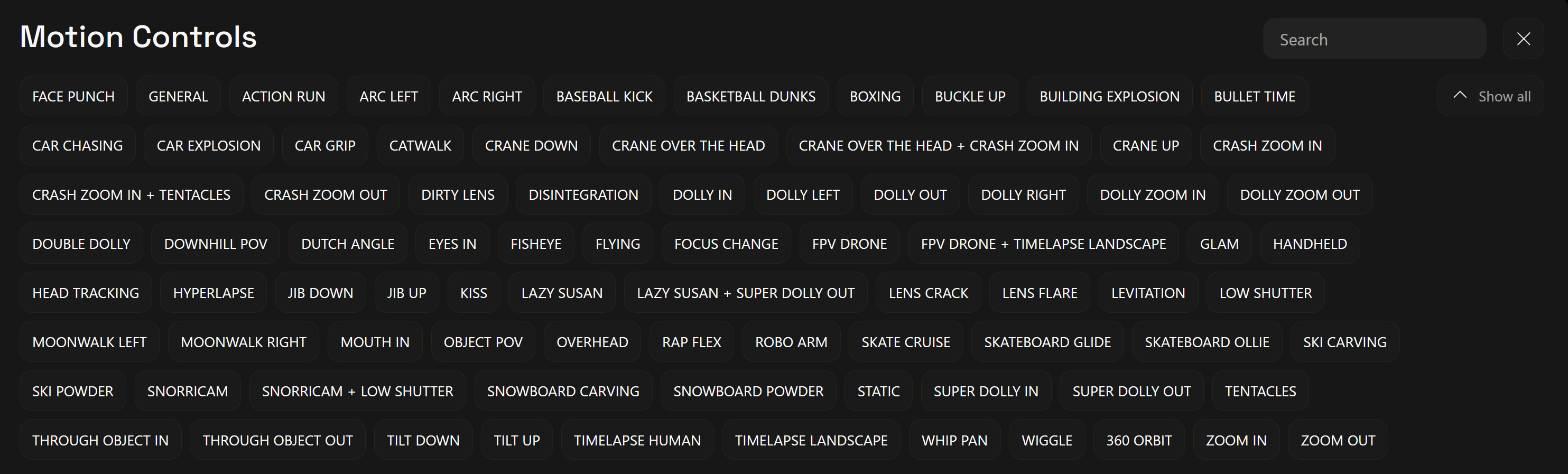
2. Reference Image
Once you've selected your desired motion, the next field to complete is the reference image.
In this field, either upload a reference image or select the Generate it button to access the Higgsfield image generator.
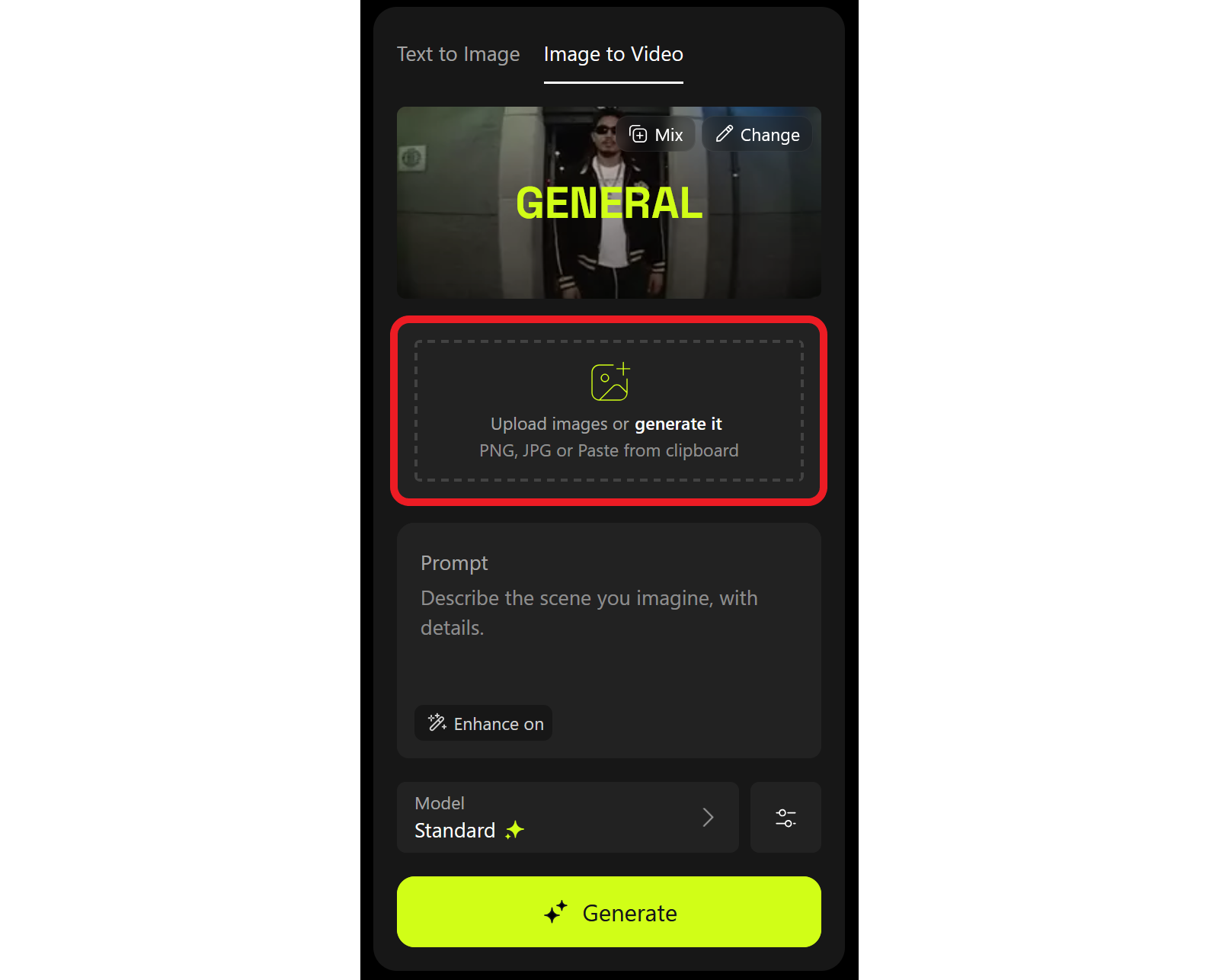
Since Higgsfield is generating a video with lots of movement, you'll want to keep in mind details like your subject and background in your reference image. A moving camera means your subject will be shown from multiple angles, so specific elements like clothing or background objects may shift slightly from the original image.
After uploading your image, you can optionally upload an end frame for the video to conclude on. Only upload an end frame if it’s visually close enough to the original for the video to logically bridge the two.
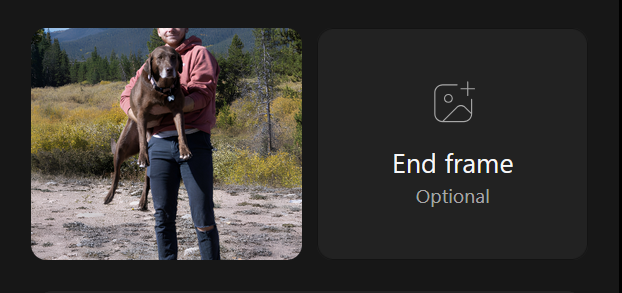
3. Enter a Prompt
The final mandatory element in configuring your generation is to enter a prompt.
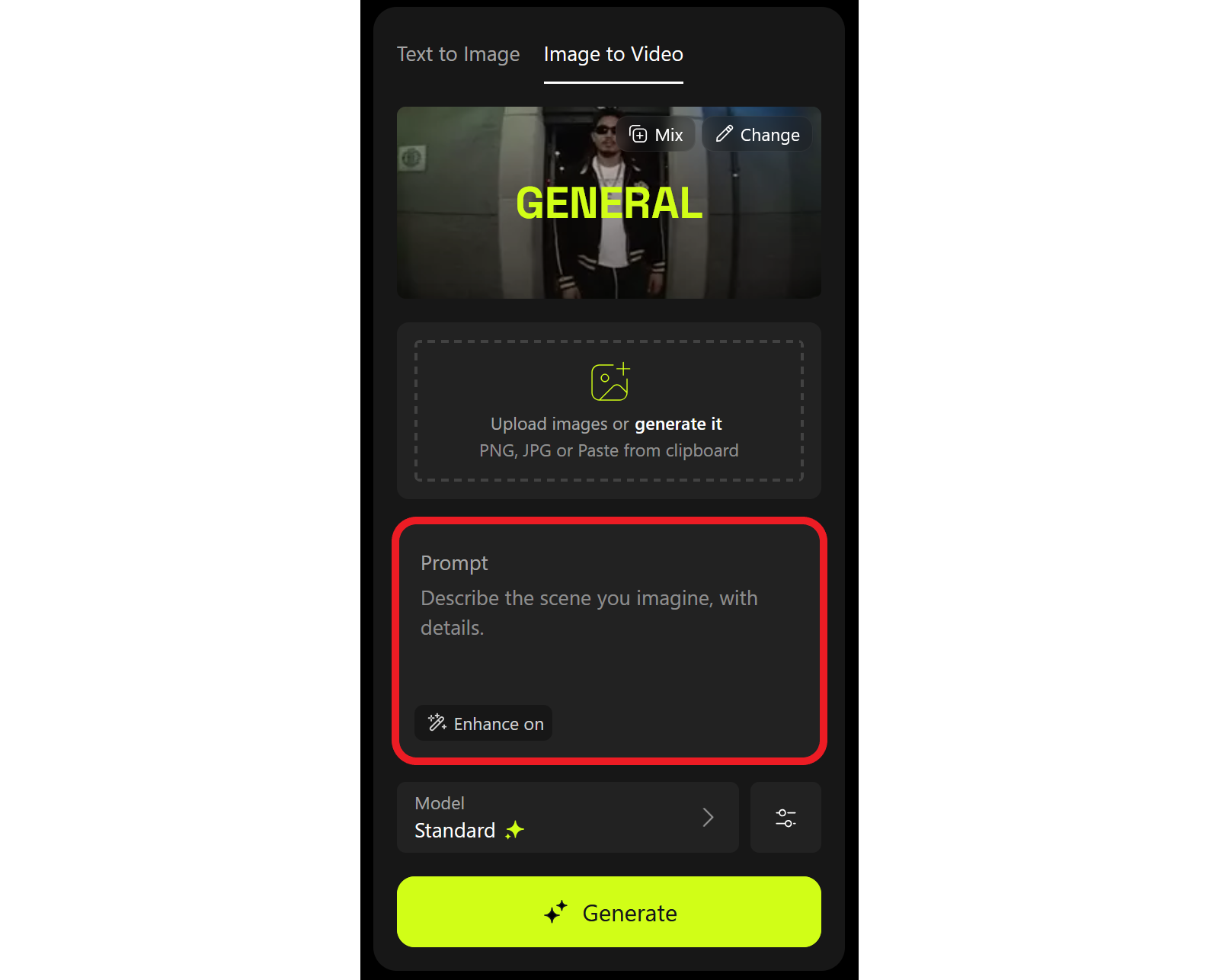
The prompt stage of AI video generation is where many users struggle — a lack of specificity leaves too much room for interpretation, while overdescribing can pull the model away from your intended direction.
To help with this, Higgsfield offers an Enhance option.
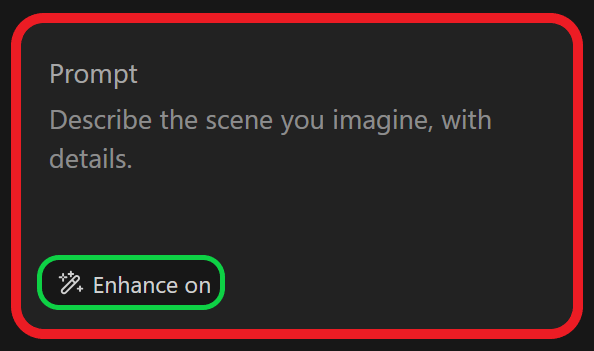
With enhancement enabled, Higgsfield will automatically convert your prompt into an AI-friendly version that includes details relevant to the selected motion type, resulting in a more reliable output.
Here’s how it converted one of my prompts:
Original Prompt
A content man holding a large brown Labrador retriever gazes wistfully at a mountainous forest as the sun begins to set, casting soft pastel lighting across the sky
Enhanced Prompt
In a serene mountainous landscape, the sun prepares to set, casting soft pastel hues across the sky. A content man effortlessly cradles his large brown Labrador retriever, both gazing wistfully into the distance. As he stands upon the rugged earth, a gentle swell of magic begins to unfold — the man starts to rise slowly, defying gravity, his feet lifting gracefully from the ground. The dog's fur dances lightly in the evening breeze as they ascend, suspended between earth and sky. The scene is imbued with tranquility, every detail enhanced: the warmth of the sunset illuminating their features, the rustle of autumn leaves carried by the whispers of wind. A soft hum fills the air, blending with the peaceful silence, creating a dreamlike atmosphere where they float and embrace the freedom of flight, symbolizing emotional liberation and transcendent joy.
As you can see, the enhanced prompt adds significant detail to improve generation quality. Additionally, it incorporates language that directly supports your chosen camera movement, thus ensuring better results.
The only downside is that you don’t have much control over what’s added. This is especially important for free users with limited generations, but it’s worth considering regardless.
4. (Optional) Model Selection & Advanced Configuration
Finally, you can optionally adjust the generation model and advanced video settings if desired.

Model selection is limited to paid users — free users only have access to the standard model.
Advanced video settings are available to all users, though currently limited to duration and seed controls.

5. Generating and Downloading
Once configured, begin your generation by selecting the large Generate button at the bottom of the window.
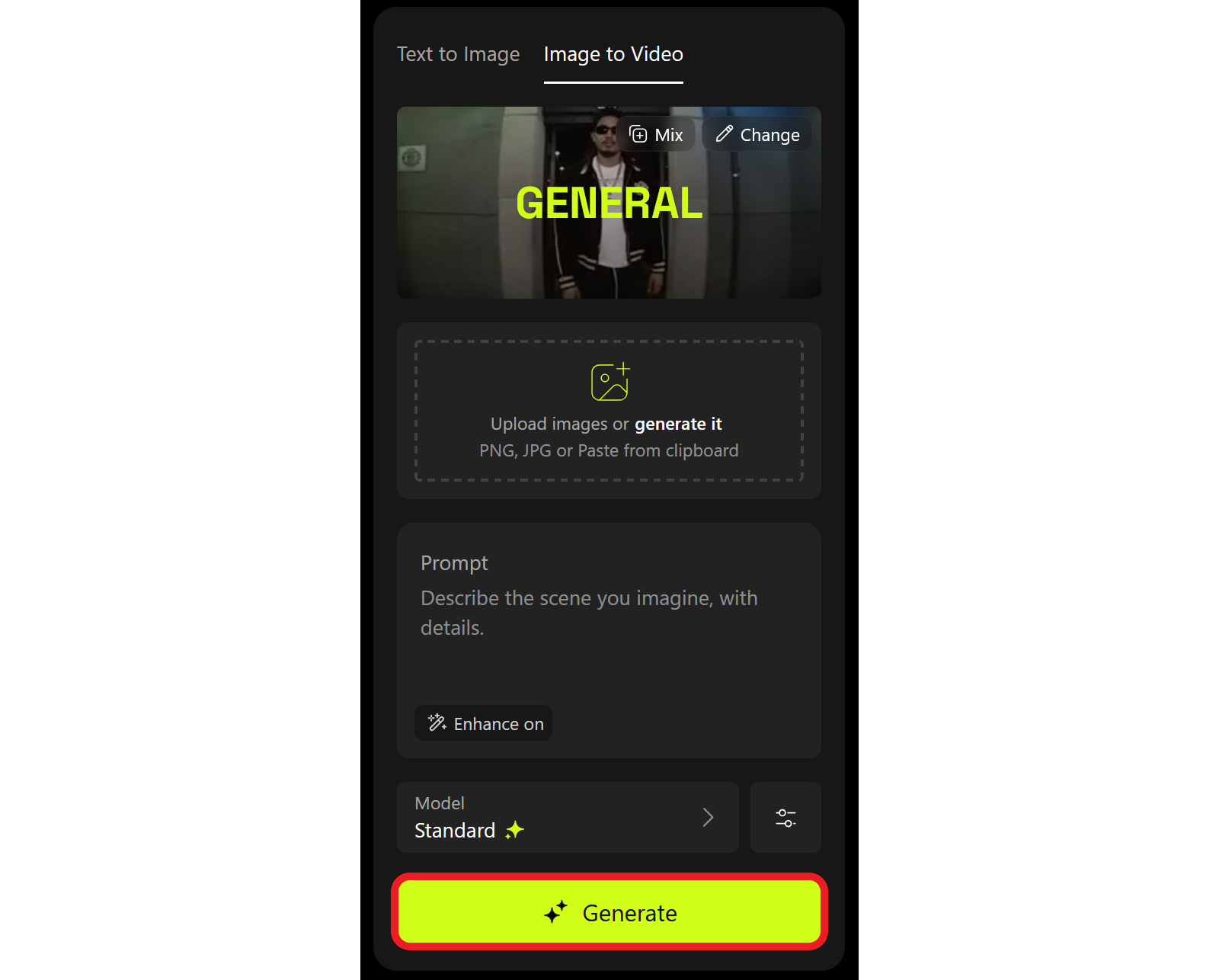
While using a free plan, I found that a five-second video took about seven minutes to generate. I also had a few notable observations during the process:
- No progress bar: While not essential, a progress bar is always helpful when generating AI videos. Higgsfield does not currently include one.
- Very CPU-intensive: During generation, my computer slowed down significantly, with the CPU under heavy load. Other browser tabs became incredibly slow, making it difficult to multitask while waiting.
Fortunately, downloading your generated video is simple. Hover over any generated video to make the download icon appear in the top right corner. Then, select it to download your video watermark-free.

Higgsfield Video Specs: How to Resize
While future updates may bring higher framerates, longer durations, and expanded file-type support, here’s a breakdown of Higgsfield’s current video specs:
- Video length: Configurable to be 3 or 5 seconds
- Frames per second: 30
- Resolution: Downscaled to 720p
- File type: MP4
- File size: Approximately 20–25 MB
- Aspect ratio: Same as reference image
This last point is especially important, as the aspect ratio often determines whether a video is usable in a specific project. For example, professional film projects are almost always created in landscape aspect ratios.
Alternatively, mobile-first content like social media clips is best viewed when captured vertically. As a result, providing a reference image in the correct aspect ratio is crucial to producing a usable final video.
Here is how to resize a reference photo for free to ensure it has the correct aspect ratio before generating a Higgsfield AI video:
Start by uploading your image to the Kapwing editor. For the best results, use a clear image with a visible subject.
After uploading, select the background of your project to access the Resize Project tool.

In the resize menu, expand the Size dropdown to choose from preset aspect ratios or enter custom dimensions. Since I want to optimize my video for mobile display, I selected the TikTok 9:16 aspect ratio preset.
To apply the changes, select the Resize Project button at the bottom of the menu.

Finally, adjust how your reference image is framed by cropping it. To crop an image, double-click it, then drag the image within the frame to ensure all important details are visible.

Once complete, you’ll have a resized reference image ready to upload to Higgsfield for video generation. The final video will match this aspect ratio, eliminating the need to resize later.
If you generate a video in Higgsfield and later realize it needs to be resized, you can follow the same steps above — just upload your video instead of an image.
Pricing
As an advanced AI video generator, Higgsfield operates on a premium subscription model. These subscriptions give users expanded access to the tool, including higher generation limits, access to multiple models, priority queueing, and enhanced camera motion options.
Here is a breakdown of what each tier includes and its cost.
Note: All listed prices reflect the annual billing rate, meaning they are charged in one upfront payment (12 × the monthly price). Monthly billing is available, though the Pro and Ultimate tiers are 30% more expensive on a monthly plan.
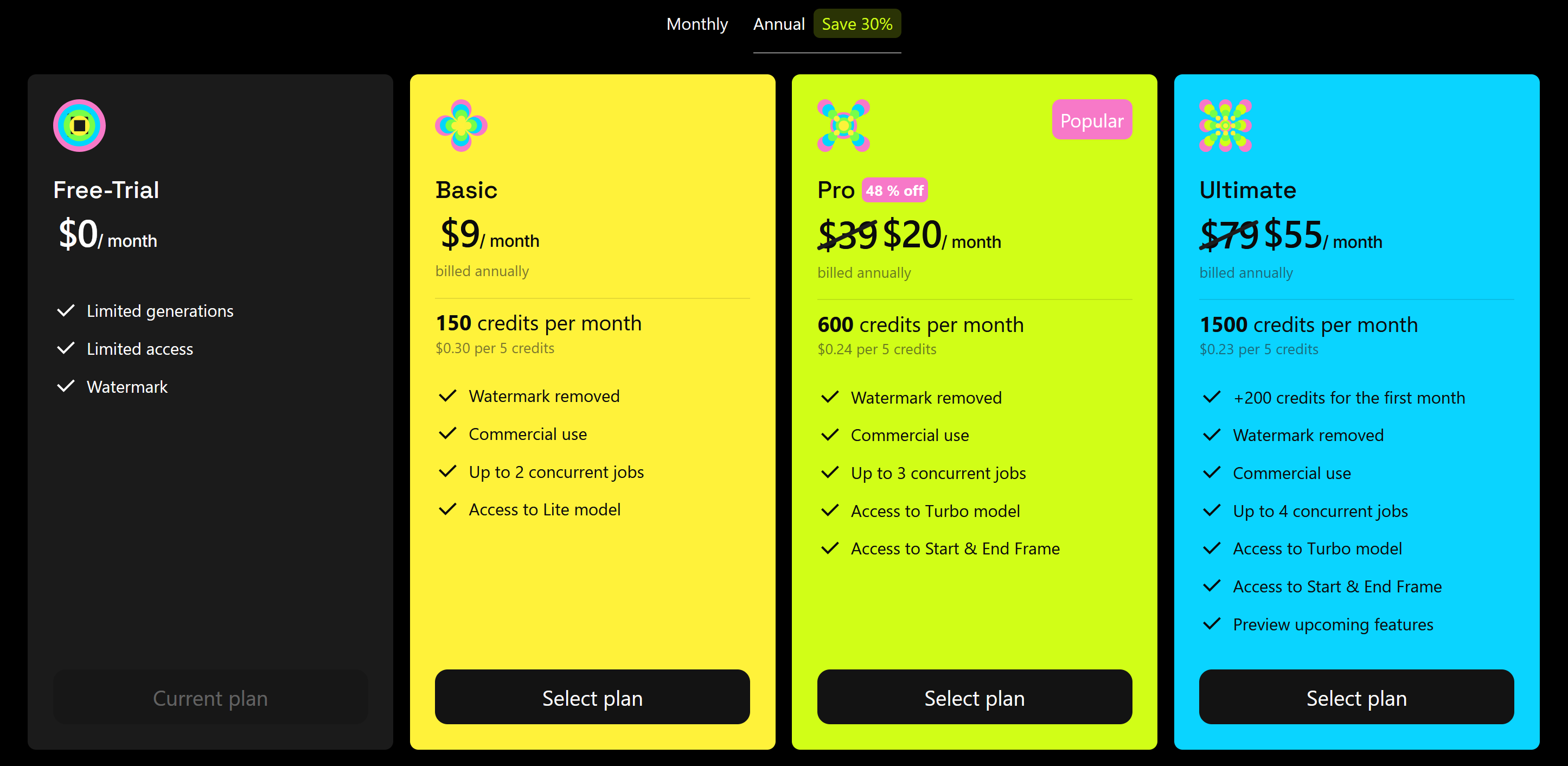
Free-Trial
The free-trial tier of the Higgsfield video generator allows users to test the platform before making a purchase. Specifically, users receive two video generations and access to a wide range of camera movements. I found this tier to be sufficient for understanding how the tool works and whether it fits your workflow.
It’s worth noting that while the Higgsfield website states free-user videos include a watermark, each video I created and exported during my trial did not feature any watermark.
Basic – $9/month
The Basic tier is a solid option for casual creators who don’t need Higgsfield for every project. With up to 30 video generations per month, this plan is ideal for producing short clips that can be incorporated into other content, even with some trial and error.
Pro – $20/month
Geared toward professionals, the Pro plan expands usage limits with 120 video generations per month and support for 3 concurrent jobs. This tier is best suited for digital marketers, freelance editors, and content creators looking to streamline production and scale output efficiently.
Ultimate – $55/month
The Ultimate plan is designed for teams, agencies, and film studios that need consistent access to high-volume video generation. It includes up to 300 generations per month, access to all motion controls, and support for 4 concurrent jobs making it the most powerful option for professional content pipelines.
In addition to monthly generation limits, premium subscribers can purchase extra credits as needed. This provides a flexible option if you temporarily need to produce more content without upgrading your plan. Purchased credits remain active for a 90-day period, allowing you to extend your usage during busier production cycles.